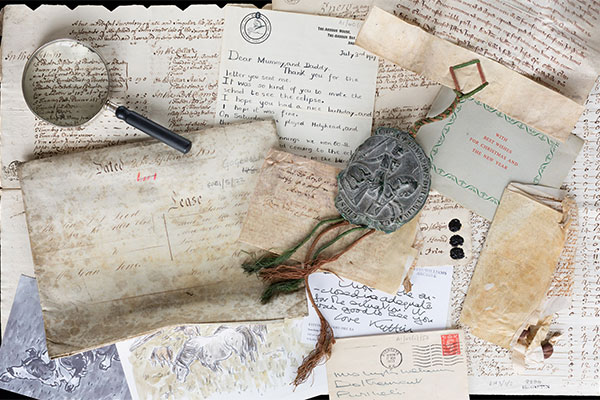Support us by donating
Preserving the Nation’s Memory
The Library was established with donations given by the people of Wales, and together we can continue that tradition. Donate to ensure our heritage for future generations. All gifts will make a real difference.